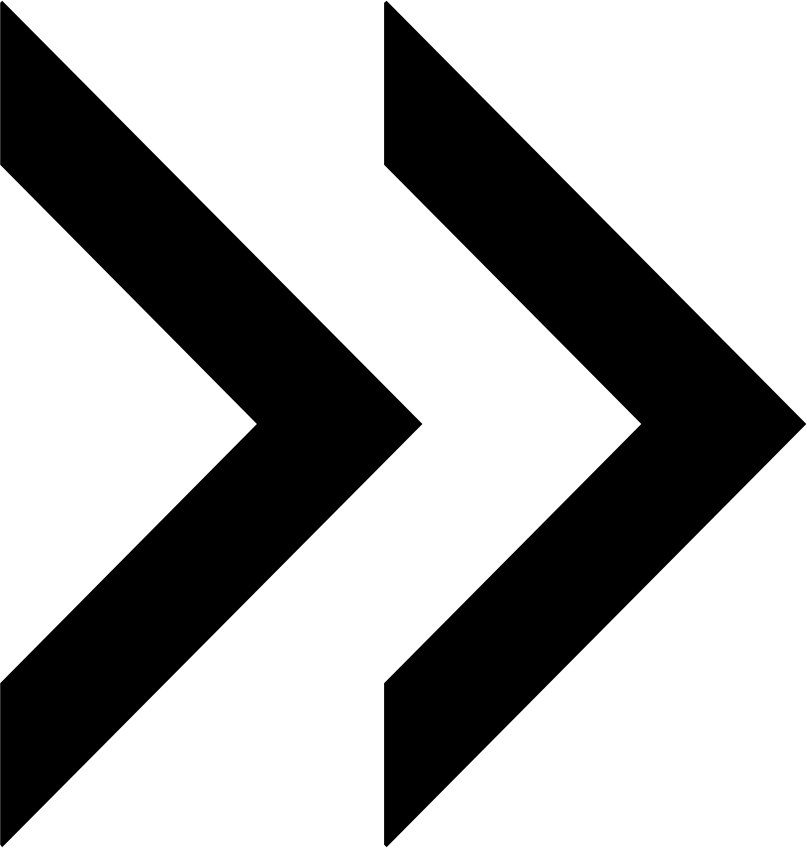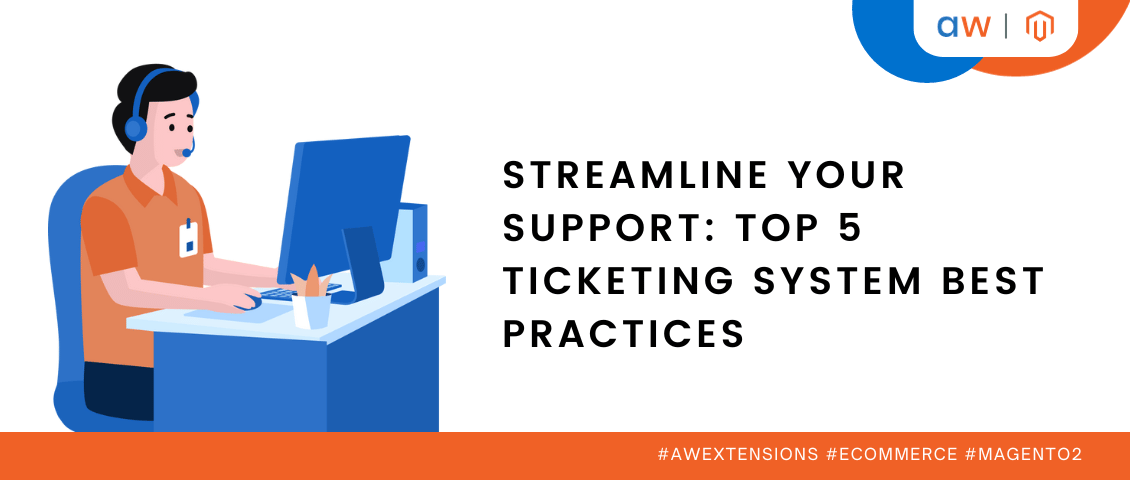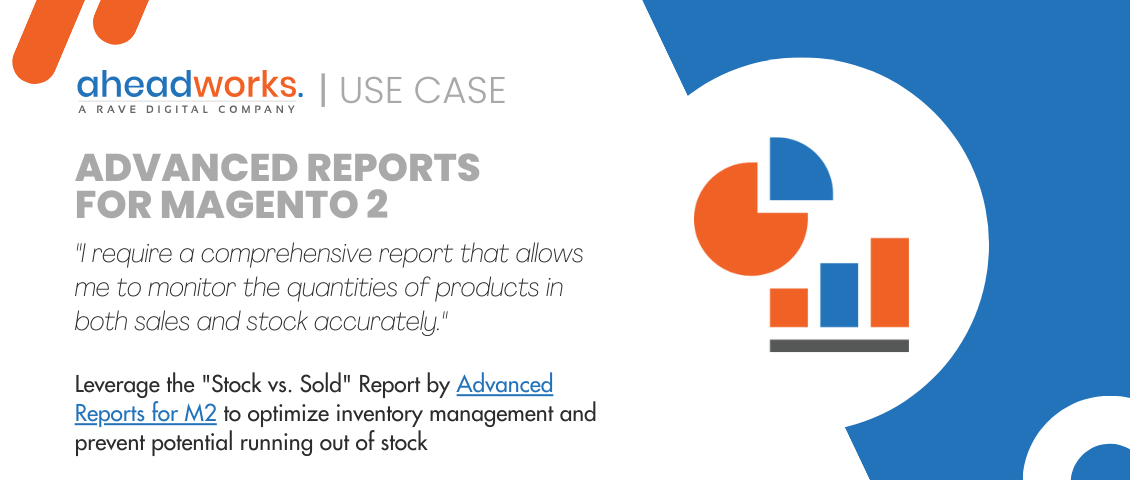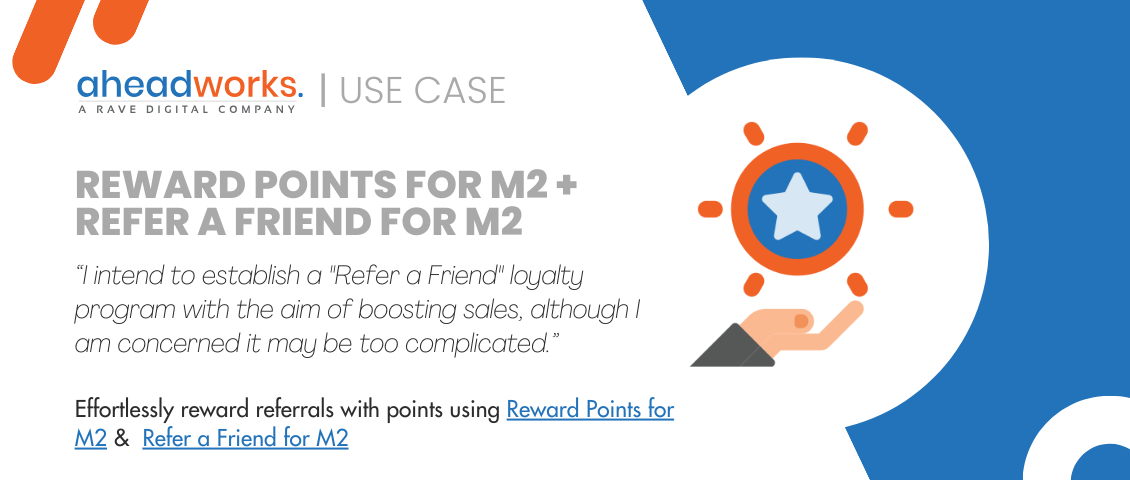Checkout Promo: user's guide
Categorized as : Ecommerce
Checkout Promo allows to display promo blocks basing on rules given. The blocks can be shown on Shopping cart and/or Checkout pages.
Every rule has one condition or a combination of them. The rule will be applied in case when the condition is met. You can set conditions of different type, e.g. quantity of products put in the cart, certain total price of the products in the cart, product brand, size, color, etc. As far as the customer adds products meeting the flexible conditions of the rule to the cart, the rule will be applied and the promo block will be displayed on the Shopping Cart and Checkout pages.
You can set several conditions for one rule. That's why it is very important to set logically correct conditions – otherwise the rule won’t be applied.
If all the settings and conditions are set correctly, your customer, having the products put in the cart, can see such a promo block:
The Shopping cart
Checkout page
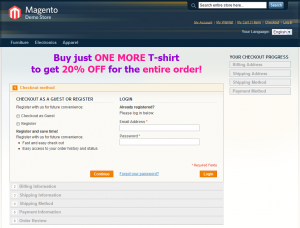
To get such a result follow the steps described below.
At first go to Rule information tab. The interface here is similar to Magento’s native "Shopping Cart Rules" so it should be familiar to you.
- To create new rule go to Promotions->Checkout Promo Rules.
- Click Add New Rule button.
- Enter the rule name (required) and its description (optional).
- Set status to Active.
- Select websites to apply the rule to.
- Define customer groups which will be able to see the promo.
- Set the time period of rule acting. If you leave the date range empty the rule will be enabled as soon as it is created.
- In case when several rules exist, you can set rule priority.
The result of your actions should be similar to this: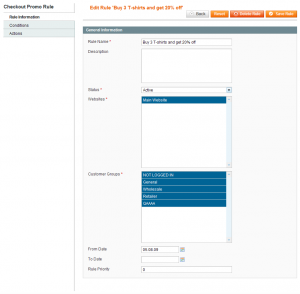
The second tab is Conditions.
You are to set the conditions for rule to be applied. You can set as many conditions as you like.
In this guide we limited ourselves to 1 condition: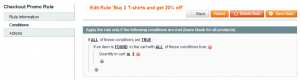
Actions is the last tab here. You can define the actions when the rule is met.
- Select the existing CMS block or create a new one (see below).
- If you have several rules you are able to stop further rules processing.
- Define whether to display the block on the Shopping cart and Checkout progress pages or not.
- Click Save Rule button.

If you want to create a new block and insert there some HTML and CSS elements or images, follow the standard steps of a New Block Creation.
- To create a new block go to CMS->Static Blocks.
- Click Add New Block button.
- Type in the block title and its identifier.
- Select the store if necessary.
- Set status to Enabled.
- Enter the block content. You can insert plain text as well as HTML and CSS elements and images.
- Click Save Block button.
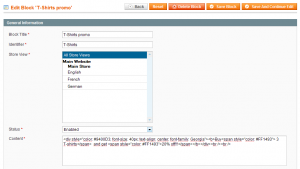
Now when you've carefully put the data in all necessary fields, set statuses to Enable and defined correct conditions, make the order which will meet the defined rule and go to cart to enjoy the results of the work done.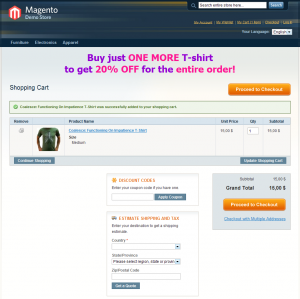
Then click Proceed to Checkout where you will also see the promo block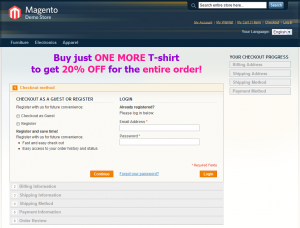
If the promo block is not displayed check the conditions and block/rule status.